
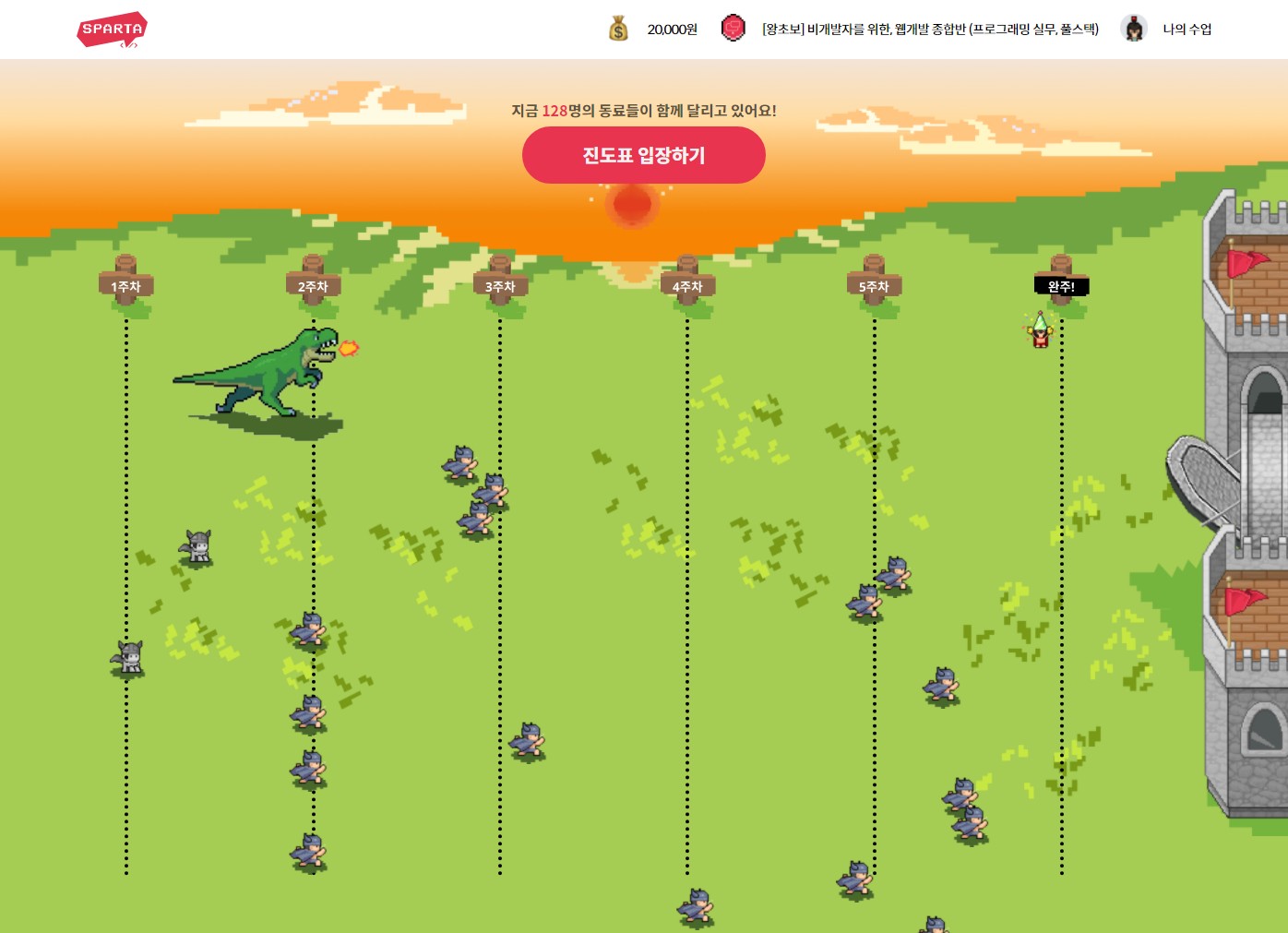
🏫 5주 차 교육 과정
- 프로그램 설치
- 실습: 무비스타, AWS로 서버 생성 및 프로젝트 배포하기
- 공부 키워드: Filezilla, AWS, Git Bash, <og>
- 숙제: 배포한 웹사이트의 주소
⊙ 프로그램 설치
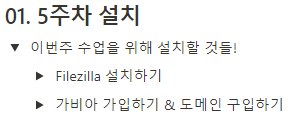
AWS의 인스턴스를 생성하여 서버에 파일을 올릴 때 사용할 Filezilla 설치 배포한 웹사이트에 적용할 도메인 주소를 구입했다.
👩💻 실습
AWS로 서버 생성 및 프로젝트 배포하기

git bash로 내가 만든 서버에 접속하기 위해
서는 키페어도 필요하고, 퍼블릭 IPv4도 필요하다. 키페어도 중요하지만 서버의 IP 주소도 노출되면 보안에 위험하니 조심히 해야겠다.
💯 과제, 숙제
마지막 5주 차 숙제는 자신의 도메인 주소를 입력하면 끝난다.
✨ 느낀 점
👍 알게 된 점
키 페어 안전하게 보관하기

git bash로 서버 열기
1. gitbash 열기
2. ssh -i keypair경로 ubuntu@ 인스턴스 IPv4 주소 입력
3. ls로 해당 위치 파일 정보 확인
4. cd 파일 이름/ 입력하면 파일로 들어감
5. nohup python app.py 입력하면 서버가 계속 돌아간다.
git bash로 서버 닫기
6. ps -ef | grep 'app.py' 입력
7. 1,2줄의 숫자 확인
8. kill -9 숫자 2번 입력하면 종료된다.
❓ 궁금한 점
보안에 문제?

강의대로 진행하다가 위의 사진을 볼 수 있는데 AWS의 인스턴스가 전 세계에 배포가 되기 위해 개방이 되었다고 생각하면 될듯하다. 별 문제없다.
AWS의 유료결제?
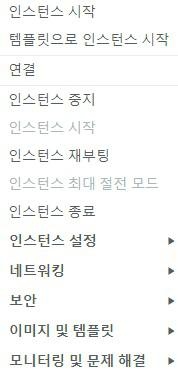
아마존에서 만든 AWS로 내가 만든 웹사이트를 등록한다. AWS는 회원가입 후 1년 동안 무료이고, 1년 후는 유료이다. 이점을 유의하자. 만약 무료로 계속 이용하고 싶다면 1년마다 회원가입을 해야 한다. 그리고 1년 후에 결재가 되는 게 걱정스럽다면 AWS에서 생성한 인스턴스를 제거하면 된다.
샀는데 언제 주소가 연결되나?

도메인 등록 후 1시간 기다리면 정상적 실행이 가능하다.
💢 힘들었던 점, 아쉬운 점
설치의 어려움
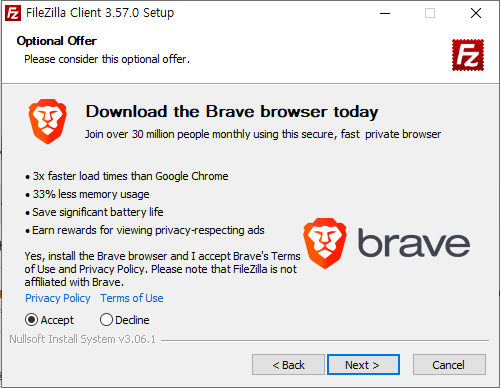
우선 5주 차 처음부터 fillzilla 설치가 안 되는 난항을 겪었다. 결론부터 말하자면 내 컴퓨터는 윈도 10, 64bit 노트북인데 64bit 말고 32bit로 깔아야 설치가 된다. 설치 해결방법은 다음과 같다.
1. 32bit fillzilla로 다운로드한다.
2. 위의 사진처럼 선택하는 창에서 Accept을 선택한다.
3. 나머지는 Next 버튼을 눌러 설치 완료한다.
💬 나의 다짐
- 이번에 배웠던 내용 중 이해가 안 된 부분을 다시 공부하자
- 이해가 됐더라도 확실히 내 것으로 만들기 위해 프로젝트를 계획하자
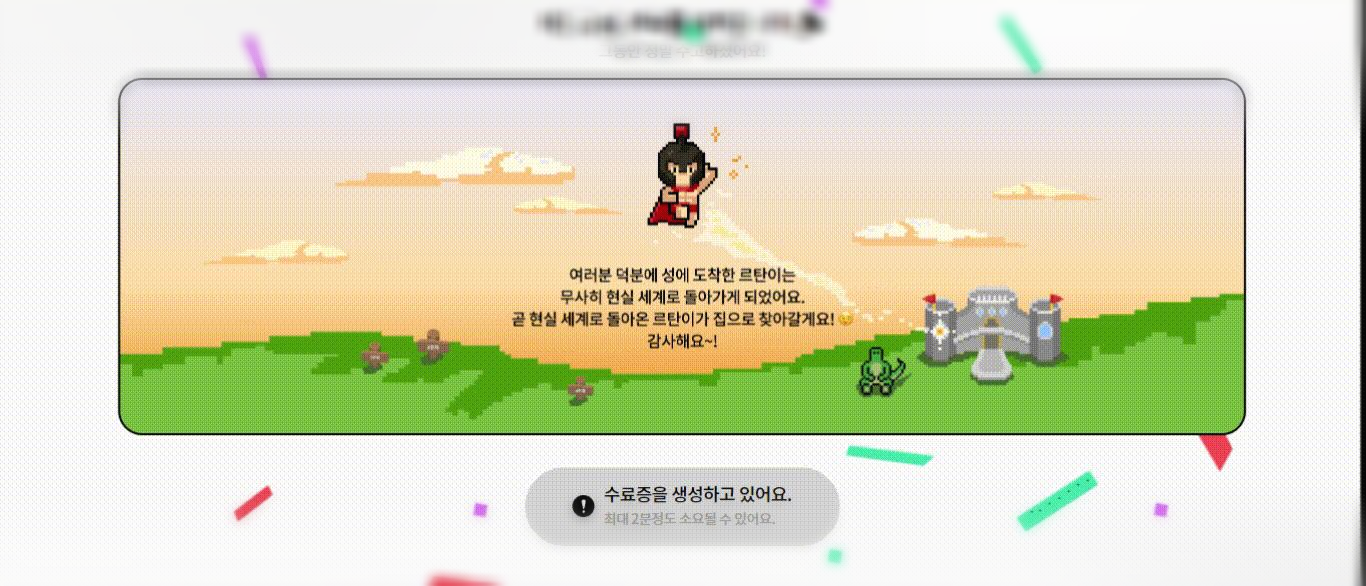
약 10일 동안 공부를 힘들게 했는데 아직 부족한 것이 많다. 부족한 부분에 대해 미리 공부하고 강의를 한번 들어봐야겠다. 특히 백엔드에 대해 다시 공부하고 일지도 작성해야겠다.
고생한 나에게 박수!👏👏
'교육 > 스파르타 코딩클럽' 카테고리의 다른 글
| [교육] 스파르타코딩클럽 웹개발 종합반 회고 (完) (0) | 2022.01.23 |
|---|---|
| [교육] 스파르타코딩클럽 웹개발 종합반 4주차 후기 (0) | 2021.12.29 |
| [잡담] 스파르타 코딩클럽 크리스마스 이벤트 당첨 (0) | 2021.12.28 |
| [교육] 스파르타코딩클럽 웹개발 종합반 3주차 후기 (0) | 2021.12.26 |
| [교육] 스파르타코딩클럽 웹개발 종합반 2주차 후기 (0) | 2021.12.24 |